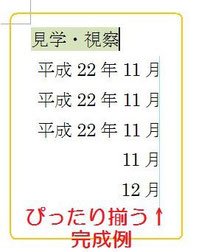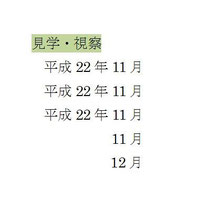右揃えタブを使う
臨床検査かな?
こちらから↓ダウンロードできます。


試してみたいという方は、下記より入力済み文書をダウンロードすることができます。
A.操作方法
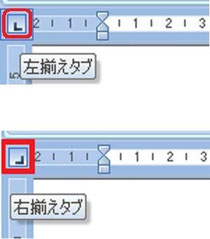
② 次に、ルーラの左端にある「マーカー」を何度かクリックし、右揃えタブに変更します。
※ルーラーが表示されていない場合は、
【表示】ー【ルーラー】で表示/非表示を切り替えできます
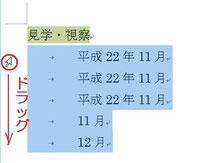
③ 右揃えを設定したい範囲を行選択します。
左余白にマウスポインタを合わせ、右斜め上を向いた白い矢印の状態で、下方向へドラッグすると、すばやく行選択できます。
→ 選択範囲が反転します。
■罫線を使った別方法 (2007での操作説明ですが、2003以前でも同じことはできます。)
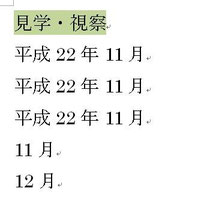
1行1列の表を挿入し、右揃えの設定にします。表の罫線は色なしにします。
※ 先にTabなしで文字だけ入力してしまった場合には、後から行頭にTabキーを入れようとすると1行目のインデントが入ってしまうため、ことのほか入力済み文書の行頭にTabキーをいれるのは難しいかもしれませんので、こちらの方がなじみやすいかと思います。
①表示したい文字を左図のように入力します。
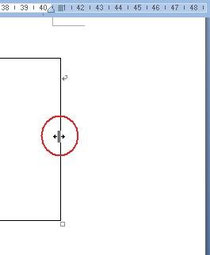
⑥ 表の幅を調整します。表の右側にある縦線にマウスポインタを合わせ、図のような形に変わったら、Wクリックします。
→罫線の中の文字列の横幅に合わせて、最適値に調整されます。

⑨ 表の中にカーソルがあるか、または、選択したままの状態で
【表ツール】ー【デザイン】タブー【表のスタイル】グループー【罫線】▼【枠なし】を選択します。
→枠が水色の破線に変わります。(印刷にはでません。)
【補足】
表内でTabを入力するには…、
Ctrlキーを押下しながらTabキーを押下する必要があります。
普通にTabキーを押下すると、隣のセルにカーソルが移動するだけで、
Tabは入りませんので。

Menu
珈琲 (Smart Original Blended Coffee) ¥500
アメリカン珈琲 (American Coffee) ¥500
カフェオーレ (Cafe au lait) ¥500
紅茶 (Tea) ¥500
ウィンナー珈琲 (Viennese Coffee) ¥650
ホットオレンジ (Hot Orange Juice) ¥600
ホット チョコレート (Hot Milk Chocolate) ¥600
ココア (Cocoa ) ¥600
 Microsoft Office カッパの備忘録
Microsoft Office カッパの備忘録