「(文書)ウィンドウを閉じるボタン」を表示するには

Excelには、(Excelを)『閉じる』ボタンの下に、『ウィンドウを閉じる』ボタンが、デフォルトで表示されており、クリックすることで、選択しているブックだけを閉じることができる。
ところがWordには、『閉じる』ボタンはあるものの『ウィンドウを閉じる』ボタンはデフォルトでは表示されていないため、2007はOfficeボタンから「閉じる」、2010以降は、〔ファイル〕タブー「閉じる」を操作する必要があった。
Wordにも、『ウィンドウを閉じる』ボタンを表示させると便利です。1回のクリックだけで、Wordは起動したまま、文書だけを閉じることができます。
2007なら、画面右上の丸い〔Officeボタン〕→〔Wordのオプション〕
2010以降は、〔ファイル〕タブー〔オプション〕
【Wordのオプション】が表示されます。
左:詳細設定
右:〔表示〕欄で
□ すべてのウィンドウをタスクバーに表示する の☑を外してOkします。
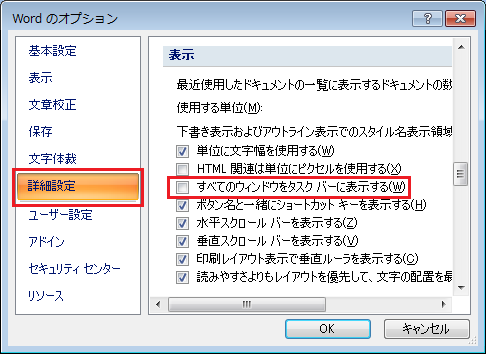

これで、ウィンドウを閉じるボタンを表示させることができました。

2013の場合、
クイックアクセスツールバーに
「すべて閉じる」を
表示させる方法があります。
「すべて閉じる」コマンドを使うと、ファイルだけを終了し、Wordは起動したままにできます。

※「閉じるまたは終了」を使うと、ウィンドウのみならず、Wordも終了するので注意が必要です。

クイックアクセスツールバーの▼【その他のコマンド】から追加できます。
《コマンドの選択》を▼【リボンにないコマンド】に変更し、
【すべて選択】を選択し、「追加」します。

「すべて閉じる」が右側に登録できたら、OKで閉じます。
ショートカットを覚えておくと便利です。
「ウィンドウを閉じる」は

 Microsoft Office カッパの備忘録
Microsoft Office カッパの備忘録