文字列の折り返し
「文字列の折り返し」はWord2007以降での表現です。Word2003以前では「テキストの折り返し」という名称になりますが、名称が変わるだけで、内容は同じです。
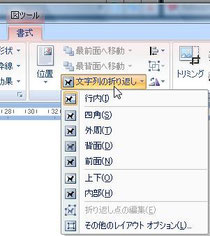
挿入した写真などの図を好きな場所に移動できないという質問が非常に多く寄せられます。
文字列の折り返しとは“図と周りの文字列との関係”を設定するものです。
挿入したての図の文字列の折り返しの初期設定は、「行内」になっているので、1つの大きな文字が行内に配置されたのと同じ扱いになります。
図を選択すると、[図]ツールー[書式]タブー[配置]グループー[文字列の折り返し]▼を切り替えることで、図のレイアウトも自由自在となります。

◆2003以前のWordでは、図ツールバー に「テキストの折り返し」ボタンがあります。
※図表の場合には、図表を選択した際に表示される 図表ツールバーにあります。

1つの大きな文字が行内に配置されたのと同じ扱いになります。
図の横には1行分しか配置できず、好きな場所に移動することができません。

図の周りを四角く囲むように文字が配置できます。

図の形に添って、文字を輪郭線に添うように配置できます。

図を文字列の背面に配置し、重ねて表示できます。
図を明るく調整し、薄く効果的に表示することも可能です。
(左:無調整 右:明るさ+30%)

周りの文字列より手前側に重ねて表示できます。読めない文字が出てくる場合がありますので、気を付ける必要があります。

図の横には文字が配置されなくなります。タイトルなどの設定に使うとよいでしょう。

折り返し点の編集次第で、図の内部に文字列を配置することが可能となります。

表示される折り返し点(黒い点)をドラッグすることで、自由な位置に編集できます。
境界線をドラッグすると新しい折り返し点を作成することも可能です。
オブジェクトの選択
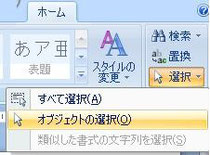
図を「背面」に設定後、図の選択を解除すると、文字列に図が埋もれたように、どんなに図をクリックしようとしても図が選択できなくなる状態になることがあります。
こんな時は、オブジェクトの選択 を使って、背面に配置した図を選択します。
■2007(右図)
[ホーム]タブー[編集]グループー[選択]▼「オブジェクトの選択」
マウスポインタの形が、白い矢印に変わりクリックで図が選択できるようになります。
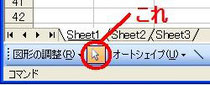
■2003
画面下にある図形描画ツールバーのオブジェクトの表示(白い矢印)
マウスポインタの形が、白い矢印にかわり、クリック、または図をすっぽり囲むようにドラッグで範囲選択することで、図が選択できるようになります。
ただし、図の編集が終わったら、同じボタンをクリックするか、オブジェクト以外の任意の位置でクリックし、「オブジェクトの選択」を解除しないと、文字列の編集ができなくなりますので、気を付ける必要があります。
「オブジェクトの選択」がONの状態では、マウスポインタは文字列の上にあっても白い矢印です。解除できると、マウスポインタの形が、アルファベットのIの字型になります。
 Microsoft Office カッパの備忘録
Microsoft Office カッパの備忘録
