画面キャプチャ
画面に表示された情報を画像として保存する方法です。

保存したい範囲が綺麗に画面に表示されている状態で、
PrintScreenキーを押下します。
ここで画面上には何も変化は起きませんが、内部的に画面に映ったものを記憶してくれます。
次に、[スタート]ー[(すべての)プログラム]ー[アクセサリ]ー[ペイント]を起動し、
Ctrl+Vすると、ブラウザの画面がペイントに貼りつきます。
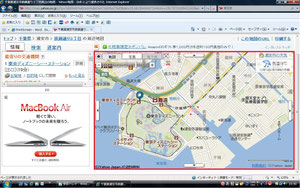
いらない領域がある場合、まず、左上に画像をドラッグし、必要なところ以外をペイントの画面より左上に隠してしまいます。
次に右下の余った白いキャンバスでクリックすることで、キャンバスの右下の角に青いハンドルが表示されます。このハンドルを内側にドラッグすることで、右下の不要な領域を切り落とします。

キャンバスの右下にハンドルがみつからないという人がいますが…、キャンバスの角が見えていないとハンドルは見つかりません。
キャンバスにスクロールバーがあり、スクロールボックスが右下の角になっていないと、ハンドルは隠れています。

注意:キャンパス右下の角のハンドルは、Windows7以降は白いハンドルになります。
右下の角のハンドルがみつからない場合には、キャンバスをスクロールして、右下の角を探すようにしてください。


ハンドルをYahooロゴの右下まで、不要なところをトリミングすれば、上記のようにYahooロゴだけの画像を取り出せます。
最後に、jpgファイルなどの形式で、名前を付けて保存します。
※上記の方法では、画面に表示されている範囲すべてが対象になります。もし、アクティブウィンドウだけを対象にしたい場合には、PrintScreenを押下する際にAltキーも同時に押すと、選択しているウィンドウだけをクリップボードに記憶できますので、貼り付けた後のトリミングが楽になります。場合によっては、トリミングの必要がなくなります。
※Paintで貼り付けた際に、図が貼りつかない場合は、ペイントの選択ツールを選択します。他のツールが選択されているときには、貼り付けが実行できない場合があります。
********
WordやExcelにこの画像を貼り付けたい場合は、コピー&貼り付けが手軽です。
必要な部分だけを残したら、Ctrl+A ですべて選択します。
続けてCtrl+C で選択した全体を記憶させます。
表示された画像の周りが青い破線で囲まれます。
次に、WordやExcelを起動し、形式を選択して貼り付けを選択し、図として貼り付けます。これで画面に表示された必要な部分だけを貼り付けることができます。
※機種によっては、PrntScrと省略されて刻印されている場合や、Fnキーを押しながらでないとPrintScreenが有効にならない場合もあります。Fnキーが必要になるキーボードは、FnキーとPrintScreenキーの刻印が同じデザイン(色や囲み線の有無など)になっていますので、刻印されている文字をみて判断します。
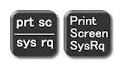
キーボードによっては、キーの刻印が略されていることもあります。
美しく画像を保存するためのコツ
■保存された画像は、縮小する分には、問題ありませんが、拡大すると画像が粗くなりますので、拡大することはタブーです。
保存した後に拡大する必要のないように、あらかじめPrintScreenを押す時点でターゲットをなるべく大きく表示しておくと綺麗な画像として保存することができます。
また、ファイル保存形式は、.jpgよりも.pngの方が美しいです。
Word2010やExcel2010に画像を取り込むには、

2010以降のOfficeには、スクリーンショットという機能が新しく加わりました。
あらかじめ取り込みたい画像がウィンドウに表示されている状態にします。
WordやExcelなどソフトを起動し、【挿入】タブー【図】グループー【スクリーンショット】を選択します。これだけで、ファイル内に選択したウィンドウを取り込むことができます。
◆番外編(スマホ・エクスペリアでは)

保存したい画面を表示し、[電源]ボタンと音量ボタンの[-]を、同時に1秒以上押し続けます。
一部のタブレット、一部のXperiaスマートフォンでは、電源ボタンを長押ししたときに表示される画面で[スクリーンショット]を選択しても、スクリーンショットが可能です。
 Microsoft Office カッパの備忘録
Microsoft Office カッパの備忘録
