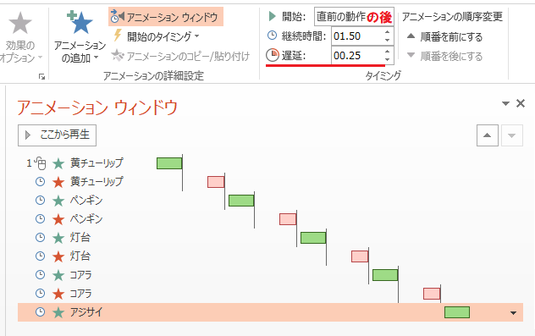1つのスライド内で、複数の図を表示→終了させる
《1》

スライド内に画像を挿入するには、
《挿入》タブー《図》です。
複数の画像を一度に挿入するには、
Ctrlキーを押下しながら追加画像を選択可能。
《2》

挿入した順に、図1、図2と番号が振られますが、管理しやすくするためには、
《図ツール》タブー《書式》タブー《配置》グループー《オブジェクトの選択と配置》ボタンをクリックし、ウィンドウ右側に表示された《選択》作業ウィンドウで、名称をクリックすると、編集できます。
図の内容を示すわかりやすい名前に変更しましょう。
※
一覧の上に表記されていうものほど、手前側に、下に表示されているものほど奥側に配置されています。
▼▲でも順番を入れ替えできますし、ドラッグでも順番の入れ替えが可能です。
※
一覧のオブジェクト名称の右側にある目のマークをクリックすることで、表示/非表示をきりかえできます。
※
「選択」ウィンドウ内で、複数オブジェクトを選択するには、Ctrlキーを押下しながらクリックします。
《3》

1枚目の図に対して、《開始》カテゴリのフェードを設定してみます。
※開始カテゴリのボタンは緑色で、
「どのようにこの図を登場させるか」を決めるアニメーションです。
デフォルトでは、クリック時のタイミングで、その直後から1.5秒かけて表示されます。
《4》

同じチューリップの写真に対して、《終了》カテゴリのフェードを追加設定してみます。
※終了カテゴリのボタンは赤色で、「どのようにこの図を終了させるか」を決めるアニメーションです。
《ここ注目!》初めてのアニメーションと同じ方法では、折角先に設定したアニメーション置き換えられてなくなってしまいますから、『アニメーションの追加』▼から終了アニメーションのフェードを選択します。
《5》

終了(フェード)を追加した結果です。
《アニメーションウィンドウ》を表示すると、アニメーションの設定が一覧で表示され、目視確認しやすいです。
開始・終了のそれぞれの動きは、
「1」「2」のように番号が振られており、
マウスの絵がついているので、クリックの操作で開始されることがわかります。
《6》

消えるタイミングを自動的にするためには、終了の赤い★のついてるアニメーションを選択した状態で、
《タイミング》グループの
開始:▼《直前の動作の後》に変更します。
されてから、眺める時間を1.5秒設けるために、遅延:1.5とします。
ゆっくり消したいということでしたので、
継続時間を0.5秒から1秒にしてみます。
左図のように設定すると、
登場のクリックの後は、連動しますので、動作は「1」だけになります。
《7》

《図ツール》ー《書式》タブー《配置》グループー《オブジェクトの選択を表示》をクリックし、
「選択」作業ウィンドウを表示し、図の名称を管理しやすく変更します。
スライド内に重ねて挿入されていても、選択作業ウィンドウ内で選択の切り替えができます。
《8》

アニメーションを設定した図を選択し、
《アニメーション》タブー《アニメーションの詳細設定》グループで、《アニメーションのコピー/貼り付け》ボタンをダブルクリックします。(貼り付けを連続で行うためにWクリックです)
「黄色いチューリップ」の後ろに隠れている「ペンギン」の図を選択するために、
選択ウィンドウの「黄チューリップ」の右側にある目のアイコンをクリックで非表示にします。
隠れていた「ペンギン」が見えてきますので、中央のペンギンの写真にマウスを合わせ、ハケのついた白い矢印でクリックします。
《9》

これで、アニメーションが貼り付けられ、ペンギンも同じ登場・終了の設定になります。
同様に、
ペンギンを非表示にして、灯台で貼り付け。
灯台を非表示にして、コアラで貼り付け。
コアラを非表示にして、アジサイで貼り付け。
…のようにアニメーションを貼り付けたら、
「アニメーションのコピー/貼り付け」のボタンを1回クリックし、機能を解除します。
ボタンがずっと押されていた状態→平坦に戻ります。
《10》

最後の図「アジサイ」は表示したまま、消したくないので、
アニメーションウィンドウの、アジサイの終了(赤)アニメーションを右クリック→「削除」します。
これで、最後の動きは、アジサイが登場しておしまいとなります。
《11》
《12》

選択作業ウィンドウは、×(閉じる)で閉じます。
このままでは、図を表示させるタイミングがすべてクリックなので、前の図が消えたら、0.25秒後に、次の図が自動的に登場するようにするためには、
ペンギンの開始アニメーション(緑)を選択し、
タイミングを
開始:▼《直前の動作の後》として、
遅延を:0.25
とします。
アニメーションウィンドウでは、経過時間とともに、アニメーションが右へ移動します。
ペンギンの開始がクリックではなく、何もしなくても直前の動作の続きとなるため、「2」の数字がなくなります。
《14》
《15》

動作確認をする場合は、
(一覧の一番上に表示されている=)スタートするアニメーションを選択してから、
「ここから再生」
をクリックします。
これで黄チューリップをスタートさせるクリックをすれば、
後は連動で消える→次が表示される・・・
が繰り返されます。
《参考》
 Microsoft Office カッパの備忘録
Microsoft Office カッパの備忘録