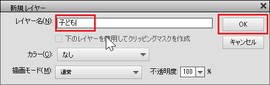クイック選択ツール
似通った色調を選択するのに適している。
子どもだけを選択したい。
選択したい範囲の内側をクリックやドラッグで選択すればよい。
表示ズームの拡大・縮小
《拡大》ズームツールをクリックしてから、画像をクリックで
《縮小》Altキー(Macは「オプションキー」)を押下しながら画像をクリックで

「削除」ボタンに切り替えて、除外したい位置をクリックやドラッグする。

[境界線を調整]ダイアログが表示されるので、
「半径調整」を選択する。
→マウスポインタの形が変わる
レイヤーパネルに表示される[背景]レイヤーは、通常、写真のイメージを保護するためにロックされているレイヤー。[レイヤーマスク]の機能を使うために、名前を付けて保存し、通常のレイヤーに変換している。なお、[背景]レイヤーを変換しないまま範囲を選択した状態で、[レイヤーマスクの追加]をすると、[背景]レイヤーが自動的に[レイヤー0]に変換される。数が多くなるとレイヤーが見つけにくくなるため、内容がわかる名前を付けておくとよい。
レイヤーマスクって?
画像の一部をレイヤーで隠して表示させなくする機能。ここでは、子ども以外をマスクして表示させないようにする。
レイヤーマスクなら、画像を消さずに修正できる
画像を切り抜くには、選択範囲を作成して不必要な部分を消去する。しかし、一度削除を確定すると、元に戻すことができない。それに対し、レイヤーマスクを使用すると、レイヤー上の画像はそのままに、マスクを加えることで一時的に画像を表示させないようにできる。表示される結果は同じだが、レイヤーマスクの場合は、後からマスクを再修正できる。
レイヤーマスクで、必要な部分以外を隠せる
このレッスンでは、[境界線を調整]で、足元の細かい部分を切り抜き、選択した範囲以外が隠れるようにレイヤーマスクを使用した。レイヤーマスクで隠されている部分は、この白と灰色の格子で表示される。この白と灰色の格子で表示される部分は透明であることを表す。レイヤーマスクを使わなくても画像の一部分を消去できるが、一度消去すると元に戻せない。レイヤーマスクを作成しておけば、後から選択範囲の追加や削除が可能。
 Microsoft Office カッパの備忘録
Microsoft Office カッパの備忘録