他セルに入力したセルに応じて、リストから入力するデータを切り替えるには
こちらから↓ダウンロードできます。
シート「商品台帳」のように、カテゴリの違う商品を取り扱っている場合、
シート「作業用」の「分類」でカテゴリを選択し、商品名は選択したカテゴリの商品名をドロップダウンリストから選択できるようにしたい。
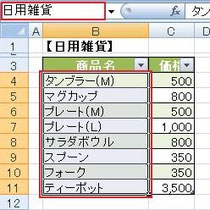
① 商品名の範囲には、それぞれ名前ボックスを使って「範囲に名前」を付けておきます。入力する範囲の名前は、先頭に数値を使うことはできません。

② D列を選択した状態で、【データ】タブー【データツール】グループー【データの入力規則】ー【設定】タブ を選択します。
入力値の種類を▼リスト とし
元の値欄に選択したいカテゴリを半角カンマで区切りながら入力。
□ ドロップダウンリストから選択する にチェックをいれOKします。
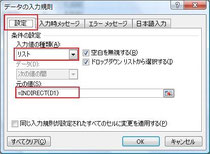
③ E列を選択した状態で、
【データ】タブー【データツール】グループー【データの入力規則】ー【設定】タブ を選択します。
入力値の種類を▼リスト とし
元の値欄に以下のように入力します。
=INDIRECT(D1)
□ ドロップダウンリストから選択する にチェックをいれます。

「OK」をクリックすると、
「元の値 はエラーと判断されます。続けますか?」とメッセージが出ます。
これは、元の値のD1が空欄となっているため指定した数式がエラーになるためだ。実際には問題ないので、「はい」をクリックすればよい。
これで、D列の分類で入力したデータに応じて、E列も違うリストから選択できるようになります。
 Microsoft Office カッパの備忘録
Microsoft Office カッパの備忘録